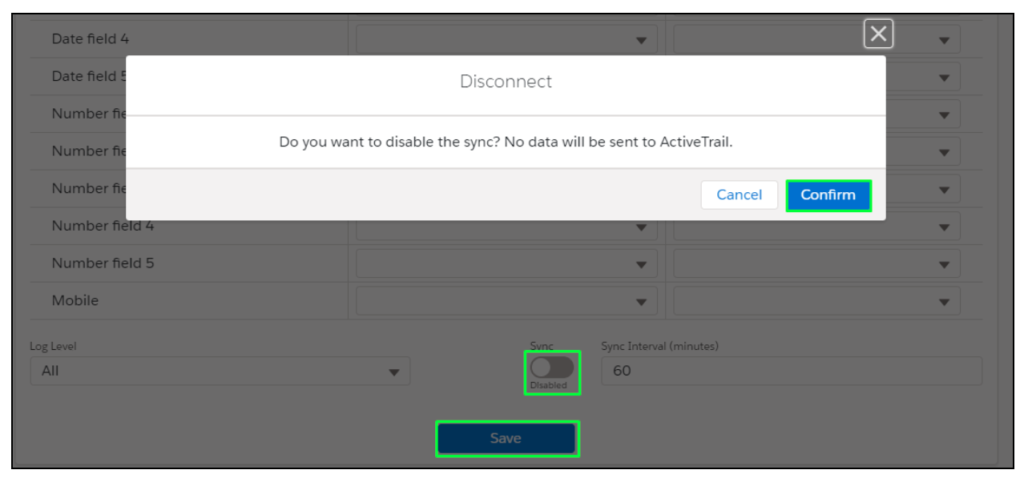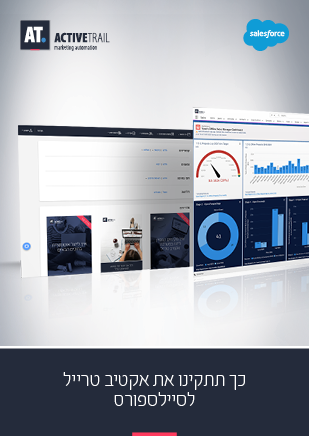כך תתקינו את אקטיב טרייל לסיילספורס
אם הגעתם לפה, סימן שאתם מוכנים ליהנות מפי 2 דאטה ופי 2 יתרונות בזכות השילוב המעולה בין אקטיב טרייל לסיילספורס. בשורות הבאות נסביר לכם איך לממשק בין שתי התוכנות כדי לסנכרן את רשימת הלידים והלקוחות שלכם, תחומי העניין שלהם, גילם, מינם או כל מידע אחר שתרצו לשאוב מ-salesforce לאקטיב טרייל. ככה תוכלו לקבל את התמונה המלאה עבור כל לקוח ולקוחה, לדעת איזה תוכן מעניין אותם, באילו מוצרים הם משתמשים הכי הרבה, מה אופי הפעילות שלהם ואיך להתאים את המסרים שלכם אליהם בצורה הטובה ביותר.
מידע חשוב לפני שמתחילים
רגע לפני שנצלול לעניינים, הנה כמה דברים שחשוב לוודא על מנת שהאינטגרציה תעבור בצורה חלקה ככל הניתן:
- וודאו שחשבון האקטיב טרייל שלכם הוא חשבון אדמין
- וודאו שחשבון הסיילספורס שלכם הוא חשבון אדמין עם Lightning מופעל. כמו כן היוזר צריך להיות Marketing User על מנת להוסיף לידים ואנשי קשר לקמפיין ב- Saslesforce
- שימו לב: התצוגה במכשירכם עשויה להיראות שונה מצילומי המסך המופיעים בעמוד זה
- קחו בחשבון שהאינטגרציה מאפשרת לכם לחבר חשבון יחיד של אקטיב טרייל לחשבון יחיד של סיילספורס
- על מנת להבטיח את הצלחת האינטגרציה, אנו ממליצים לא לעצור באמצע פעולת ההתקנה ולסיים אותה בצורה תהליכית רציפה
מוכנים? בואו נצא לדרך!
על מנת להתקין את אקטיב טרייל על חשבון הסיילספורס שלכם, עקבו אחר הצעדים הבאים:
- צרו קשר עם מוקד התמיכה שלנו (03-6885050) על מנת לקבל את מפתח ההתקנה
לאחר מכן, נקטו בפעולות הבאות: - בחלון ההתקנה בחרו עבור אילו משתמשים להתקין את התוסף (מנהלים בלבד/כל המשתמשים/משתמש מסוים), סמנו את תיבת הסימון כדי לאשר התקנה של תוסף שאינו תוצרת Salesforce ולחצו על לחצן Install.
שימו לב: הלינק הנ”ל מתייחס לגרסה 14 של התוסף
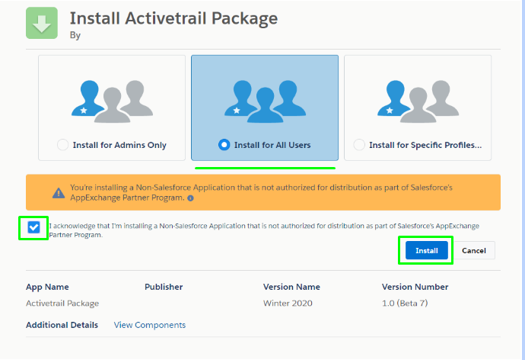
- אשרו גישה לצד שלישי על ידי סימון תיבת הסימון ולחצו על כפתור Continue.
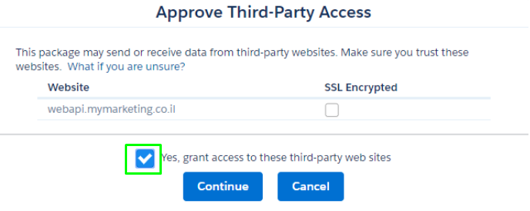
- לסיום לחצו על כפתור Done.
קבלת מפתח התחברות לצורך הפעלת התוסף
- בחלון חדש, התחברו לחשבונכם באתר ActiveTrail
- גשו ללשונית Integrations ובחרו בתפריט API > API Keys
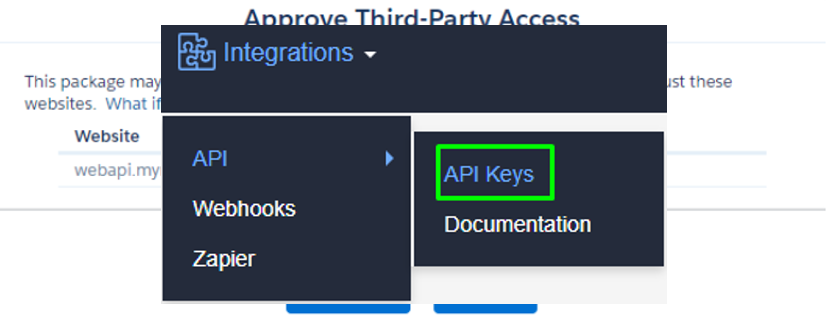
- לחצו על כפתור New.
- בחלון API app תנו למפתח שם בלועזית בשדה name.
- לחצו על כפתור Save.
- בחלון Access token לחצו על כפתור Copy to clipboard והדביקו את המפתח במקום בטוח (לדוגמא Notepad). הוא ישמש אתכם בשלב הפעלת התוסף.
- לחצו על כפתור Close.
הפעלת התוסף של אקטיב טרייל בסיילספורס
- חזרו לחלון של סיילספורס. גשו לתפריט App Launcher ובחרו באפשרות ActiveTrail App
- גשו ללשונית Settings
- הדביקו בשדה valid connection token את המפתח שקיבלתם בשלב הקודם.
- לחצו על הכפתור Connect to ActiveTrail
עדכון והצגת שדות בסיילספורס
מאחר וכל השדות מוסתרים כברירת מחדל, אתם יכולים לבחור להציג את השדות שהכי רלוונטיים לכם בסיילספורס דרך הלשונית Details. תוכלו להציג שדות עבור לידים, אנשי קשר, קמפיינים ואובייקטים.
הוספת שדה חדש ללידים
- גשו ללשונית Leads.
- בתפריטSETUP לחצו על הכפתור Edit object.
- לחצו על הקישור Page Layouts, ואז על הקישור Lead Layout.
- בחרו מתוך הרשימה את הלוח Fields, גררו מתוך הלוח באמצעות העכבר את השדות ותיבות הסימון הנדרשות אל הלוח Lead Details (הסטטיסטיקות של אקטיב טרייל, סטטוס הליד וכו’).
- לחצו על Save.
שימו לב: בדרך זו תוכלו להוסיף את השדות שאתם זקוקים להם גם בפריסות “אנשי קשר” ו”קמפיינים”.
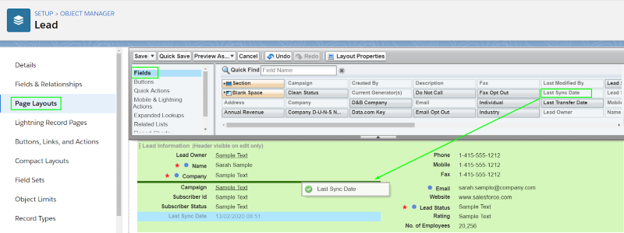
הוספת כפתור “שייך לקמפיין” לפריסה בסיילספורס
עכשיו, אחרי שבחרתם את השדות ואת הפריסות שאתם זקוקים להם בסיילספורס, הגיע הזמן להוסיף למוח את השרירים שהם אקטיב טרייל.
- גשו ללשונית Leads.
- בתפריטSETUP לחצו על הכפתור Edit object.
- לחצו על הקישור Page Layouts, ואז על הקישור Lead Layout.
- בחרו מתוך הרשימה את הלוח Mobile&Lightning Actions, גררו מתוך הלוח באמצעות העכבר את הכפתור Assign To Campaign אל הלוח Salesforce Mobile and Lightning Experience Actions.
- לחצו על Save
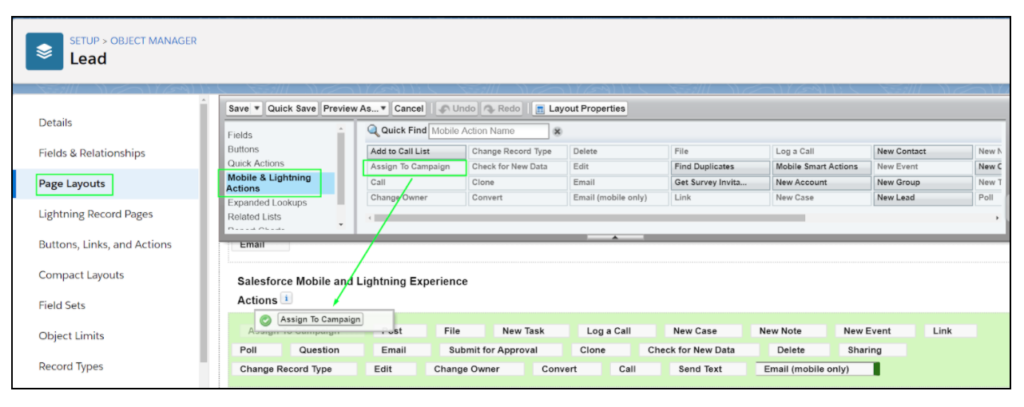
סנכרון בין אקטיבטרייל לסיילספורס
על מנת שהסנכרון מאתר אקטיב טרייל לתוסף יעבוד, השדה Sync Interval חייב להיות מוגדר והכפתור Sync חייב להיות במצב Enabled. עליכם לבחור את פרק הזמן שיעבור בין סנכרון לסנכרון, כאשר הסנכרון עצמו יתבצע בצורה אוטומטית והעדכונים החדשים יוזנו ישירות אל תוך המערכות. מאחר ועדכון המידע בשדות הנמענים מתרחש באופן מיידי (הסנכרון נוגע לסטטוס הנמען), ניתן לבחור אפילו ב-24 שעות שיחלפו בין סנכרון לסנכרון ואין צורך לבחור במספר שעות נמוך. השדה Subscriber Status של לידים ואנשי קשר יתעדכן בהתאם. השדה Last Sync Date יציג את מועד הסנכרון האחרון. הנה הדרך לעשות את כל זה בצורה מסודרת:
- גשו ללשונית Settings.
- גללו את העמוד.
- הגדירו את מספר הדקות למחזור הסנכרון בשדה (Sync Interval (minutes.
- העבירו את כפתור Sync למצב Enabled.
- לחצו על כפתור Confirm.
- לחצו על כפתור Save.

שימו לב: משך הזמן במחזור סנכרון לא יכול להיות נמוך מ-10 דקות, אחרת תוצג הודעת שגיאה והגדרות הסנכרון לא תישמרנה.
רוצים לנתק את הסנכרון? תצטרכו להעביר את כפתור Sync למצב Disabled באמצעות הפעולות הבאות:
- גשו ללשונית Settings.
- גללו את העמוד.
- העבירו את כפתור Sync למצב Disabled.
- לחצו על כפתור Confirm.
לחצו על כפתור Save.
רמת הרישום ביומן
ניתן לבחור את רמת האירועים שיירשמו ביומן – החל מבלי רישומים בכלל, דרך תקלות ועד לרישום כלל האירועים כולם. כדי להגדיר את הרישום, עקבו אחר הצעדים הבאים:
- גשו ללשונית Settings.
- גללו את העמוד.
- בחרו את רמת הרישום הדרושה בתפריט הגלילה log Level.
- All – כל סוגי האירועים ירשמו ביומן: שגיאות ובקשות API.
- Errors Only – תרשמנה ביומן שגיאות בלבד.
- Nothing – לא יתבצע רישום ביומן.
- לחצו על לחצן Save.
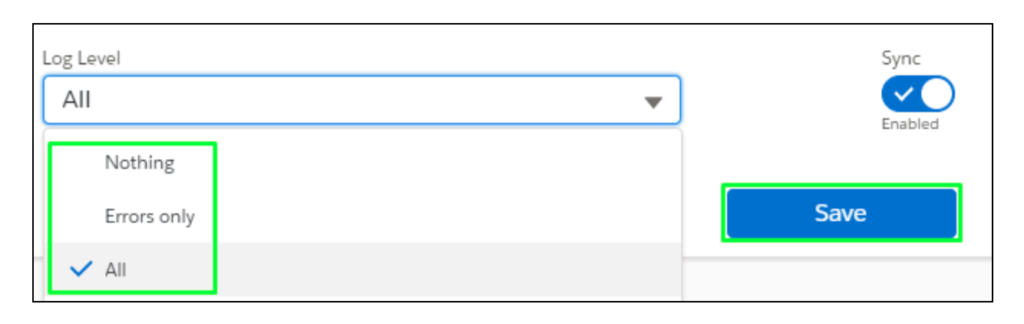
ברכות! זה עתה סיימתם לממשק בין האפליקציות ואתם מוכנים להתחיל ליהנות מכל היתרונות של אקטיב טרייל לסיילספורס.
עוד על אקטיב טרייל לסיילספורס:
- אקטיב טרייל לסיילספורס: הצעדים הבאים
- פתרון תקלות נפוצות